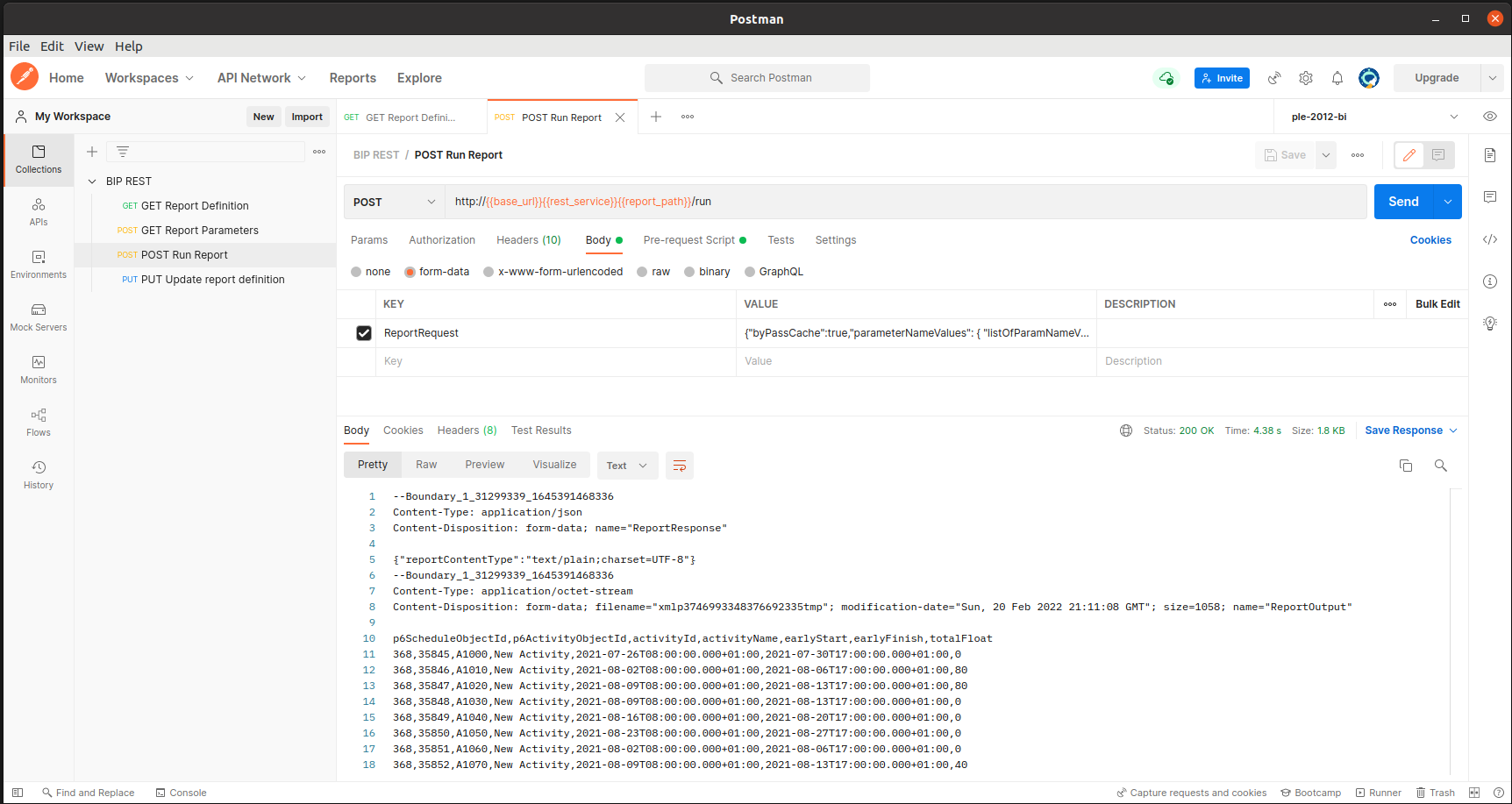Recently we needed to run a series of Oracle BI Publisher reports to extract data from Oracle Primavera P6 and Oracle Primavera Unifier, and store it in another system.
We found the official REST API for Oracle Business Intelligence Publisher to be incomplete in this respect. We managed to hunt down the missing information, and decided to write a post showing what we did in an effort to help others who may be stuck in the same way we were.
This post is intended to get you up and running with using the Oracle BI Publisher REST API. We start by using the REST API directly from a Web Browser to retrieve information about a report. Then we’ll do the same thing using Postman to help get started with it, if you have never used it before. Then we’ll use Postman to run a report to return some data, before running reports that need parameters and how to retrieve the same report in different data formats.
We used the free Postman application to find out what to do, and have also used that knowledge to implement the same thing using PowerBI Desktop and the Power Query M formula language.
The state of the documentation for the REST API for BI Publisher
 REST is an acronym that stands for REpresentational State Transfer and is an architectural style that was first presented in 2000. We’re not going to go into the depths of what exactly that means, but here are a few resources we have found useful, but please carry on with this article and come back to these and other resources later if you need or want to increase your knowledge:
REST is an acronym that stands for REpresentational State Transfer and is an architectural style that was first presented in 2000. We’re not going to go into the depths of what exactly that means, but here are a few resources we have found useful, but please carry on with this article and come back to these and other resources later if you need or want to increase your knowledge:
We’ll try and introduce everything you need to know as we go along. The documentation for the REST API for BI Publication has some essential information, but assumes you know REST and the HTTP Protocol, so it is a good start. Unfortunately, it lets itself down by some poor examples. It does tell us where options can be provided, but doesn’t mention what those options are or how to format them.
The state of the documentation is a case of close, but not complete.
Get a report definition
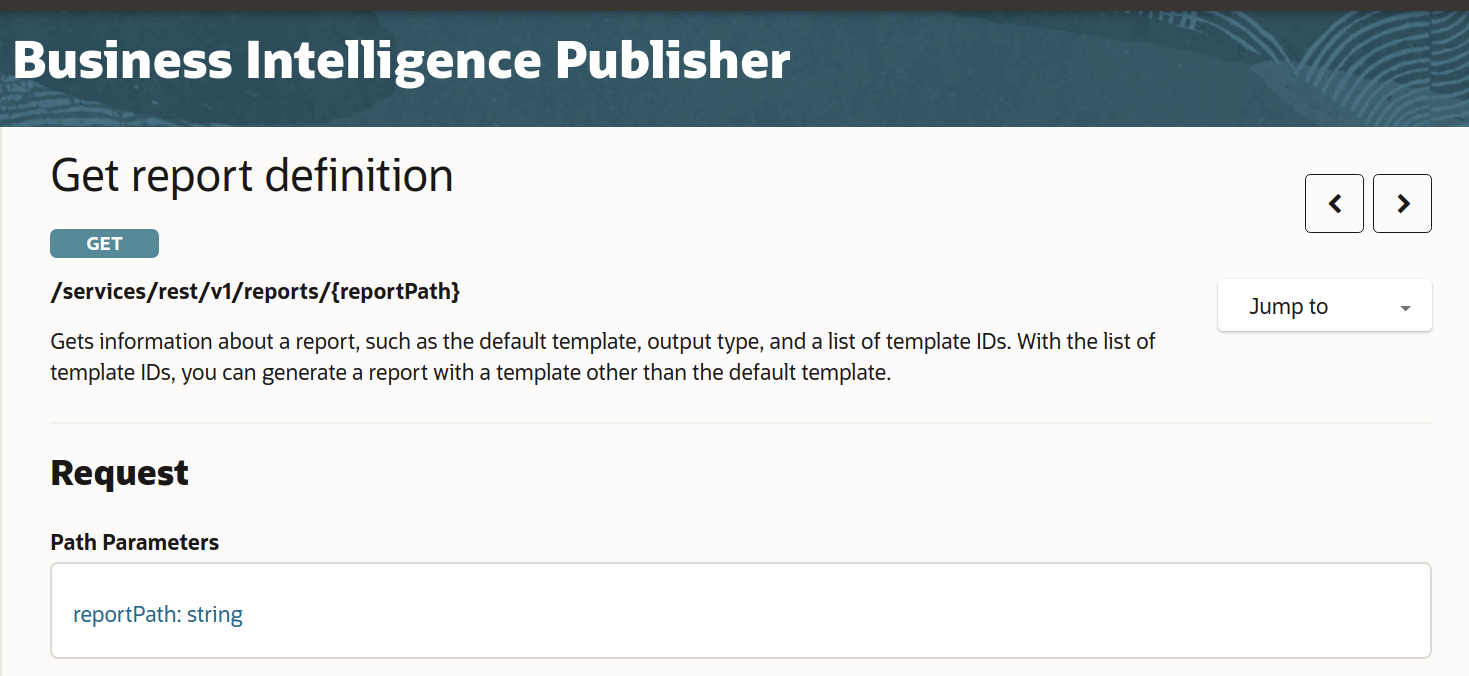 Retrieving the report definition is the easiest thing to do, and can be done using just a web browser. We entered
Retrieving the report definition is the easiest thing to do, and can be done using just a web browser. We entered http://ple-2012-bi:9502/xmlpserver/services/rest/v1/reports/~barrie%2FBIPREST%2FPARAM_REPORT into a web browser. It then asked us for some credentials for BI Publisher and returned the following in the web browser.
{"ESSJobName":"","ESSPackageName":"","autoRun":true,"cacheDocument":true,"controledByExtApp":false,"dataModelURL":"/~weblogic/BIPREST/DATA_MODELS/PARAM_REPORT.xdm","defaultOutputFormat":"csv","defaultTemplateId":"PARAM_REPORT","diagnostics":false,"listOfTemplateFormatsLabelValues":[{"active":true,"applyStyleTemplate":true,"default":true,"listOfTemplateFormatLabelValue":[{"templateFormatLabel":"Data","templateFormatValue":"xml"},{"templateFormatLabel":"CSV","templateFormatValue":"csv"}],"templateAvailableLocales":["en_US"],"templateDefaultLocale":"en_US","templateID":"PARAM_REPORT","templateType":"xpt","templateURL":"PARAM_REPORT.xpt","viewOnline":true}],"onLine":true,"openLinkInNewWindow":true,"parameterColumns":3,"parameterNames":["p6ScheduleObjectId"],"reportDefnTitle":"","reportName":"PARAM_REPORT","reportParameterNameValues":[{"UIType":"Text","dataType":"xsd:integer","defaultValue":"38","fieldSize":"15","label":"P6 Internal Project Id","multiValuesAllowed":false,"name":"p6ScheduleObjectId","refreshParamOnChange":false,"selectAll":false,"templateParam":false,"useNullForAll":false}],"showControls":true,"showReportLinks":true,"templateIds":["PARAM_REPORT"]}It might not look very exciting, but it is a nice easy start, and doing it confirms you can use REST to reach your BI Publisher system.
Let’s break that URL down.
What’s in a URL?
The first part of the URL is http://ple-2012-bi:9502/xmlpserver which would take us to the BI Publisher application if that was all we entered. The next part is documented by Oracle in the Get Report Definition as /services/rest/v1/reports/{reportPath}. This is the REST specific part of the whole URL. The REST implementation on BI Publisher makes use of URLs in combination with parameters, payloads and different method types to carry out different requests. They all follow the hostname and port fragment with /xmlpserver/services/rest/v1/reports/. Anything after this, such as {reportPath} is specific to the request being made.
The Oracle documentation for the Get Report Definition request says it uses the Get method, which is the easiest to run by typing it in a browser, just like many other requests we make on a regular basis using our web browsers. 5 of the 14 endpoints in the BI Publisher REST service are Get requests. It is almost a case of just typing each of them into your web browser to get something back.
The last part of this Get Report Definition endpoint is the {reportPath} parameter. As it’s name suggests it is the path to the report, whose definition we are after, but it doesn’t look like it at first sight. The path, as seen in BI Publsiher is ~barrie/BIPREST/PARAM_REPORT. The Report is called PARAM_REPORT and is in the BIPREST folder inside the “My Folders” directory which is my username ~barrie.
Parameters can’t contain certain characters that are used in a normal URL. They have to be encoded by being replaced with something else. A forward slash can’t be used so it is replaced by %2F, and a space can’t be used so it is replaced by %20. There are others, but luckily most programming languages have a library that can URL-encode parameters.
The documentation places a parameter name between curly braces, and it has to be replaced with a URL encoded version of the value of the parameter. The 5 Get requests require the {reportPath}, {templateId} parameter or both. In the report we use here, the {templateId} is the same name as the report.
Get these with just your web browser
I can enter any of the five Get requests into my browser to get something back.
- Get Report Definition: /services/rest/v1/reports/{reportPath} as
http://ple-2012-bi:9502/xmlpserver/services/rest/v1/reports/~barrie%2FBIPREST%2FPARAM_REPORT - Get Report Sample Data: /services/rest/v1/reports/{reportPath}/sampleData which downloads a file if the report has sample data as
http://ple-2012-bi:9502/xmlpserver/services/rest/v1/reports/~barrie%2FBIPREST%2FPARAM_REPORT/sampleData - Get Report Template: /services/rest/v1/reports/{reportPath}/templates/{templateId} which downloads a file as
http://ple-2012-bi:9502/xmlpserver/services/rest/v1/reports/~barrie%2FBIPREST%2FPARAM_REPORT/templates/PARAM_REPORT - Get Report Template Parameters: /services/rest/v1/reports/{reportPath}/templates/{templateId}/parameters as
http://ple-2012-bi:9502/xmlpserver/services/rest/v1/reports/~barrie%2FBIPREST%2FPARAM_REPORT/templates/PARAM_REPORT/parameters - Get XDO Schema: /services/rest/v1/reports/{reportPath}/xdoSchema which downloads a file as
http://ple-2012-bi:9502/xmlpserver/services/rest/v1/reports/~barrie%2FBIPREST%2FPARAM_REPORT/xdoSchema
BI Publisher will ask for your credentials the first time, and so long as you don’t leave it too long, it will let you keep sending Get Requests.
The truth is we don’t need to use any of these Get requests to just run a report, but we wanted to show the basics and then build up from there.
A little help from Postman
In this part of the post we are going to use the free Postman application to implement the Get Report Definition, and continue using it for the rest of the post. It is an application that can be used to build and test web services and get to see what is going on. We’re going to use a small part of it’s capabilities to demonstrate how to use the BI Publisher REST API. SoapUI is another app with similar capabilities. We use Postman because we found it easier to find out how to use it than we did with SoapUI.
The first thing we did was create a Collection in Postman which is a place to store the requests we will be making. We gave the Collection a name and then setup Authorisation. The Collection uses Basic Authorization. Under the Authorization Tab, we selected Basic Auth from the Type drop-down and then entered our credentials for BI Publisher in the Username and Password text boxes.
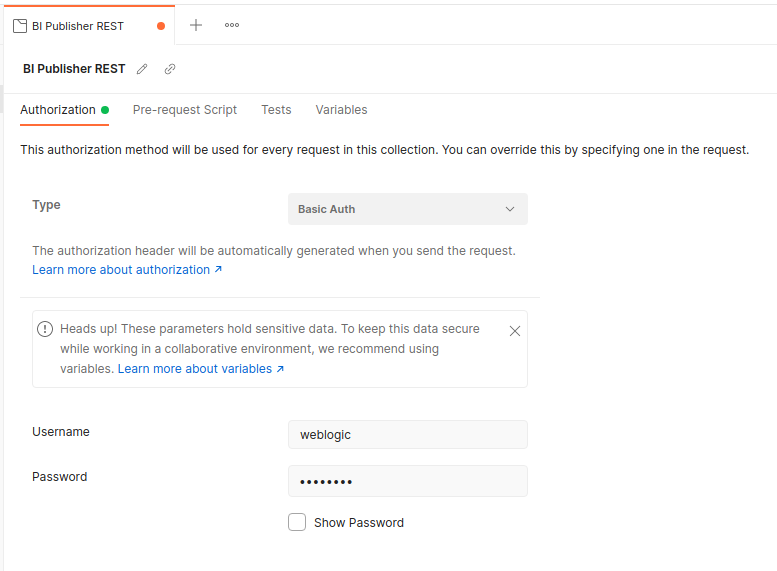 In addition to setting the Authorization Type, we setup the URL Encoded version of our path. This is very simple to do with Postman. We enter the path as we would normally see it, highlight what we have entered and select Encode URI Component from the drop-down. There is a Decode URI Component to swap it back if we need to.
In addition to setting the Authorization Type, we setup the URL Encoded version of our path. This is very simple to do with Postman. We enter the path as we would normally see it, highlight what we have entered and select Encode URI Component from the drop-down. There is a Decode URI Component to swap it back if we need to.
We’re now ready to create a Get Report Definition request in Postman.
The GET Request for the Report Definition
Sending a Request is very easy with Postman. Open a new Tab by clicking on the + button near the top of Postman. The new tab defaults to a GET request and it is possible to just type the full URL directly into the text box. The {reportPath} is a URL Encoded path, which is very easy for us to do as our path is ~barrie/BIPREST/PARAM_REPORT. Not all paths are this easy to convert, but Postman provides a helping hand. We entered the full URL as http://ple-2012-bi:9502/xmlpserver/services/rest/v1/reports/~barrie/BIPREST/PARAM_REPORT. We then highlighted the part representing the path to the report, clicked the elipses next to the Set as variable that pops up and selected Encode URI Component from the drop-down. There is also a Decode URI Component to swap it back if needed.
Our URL now looks like this: http://ple-2012-bi:9502/xmlpserver/services/rest/v1/reports/~barrie%2FBIPREST%2FPARAM_REPORT.
The Request has to be saved to our Collection, by selecting Save As from the Save button drop-down. Once this is done we moved to the Authorization Tab of the Request and changed the Type to Basic Auth.
We then clicked the Send button and the definition was returned to Postman.
We are using hardly any of the functionality of Postman here, clicking around the various tabs will reveal a lot of information about the request being made and the responses returned.
Running a simple report
 By a simple report we mean one that does not require any parameters. Running reports makes use of the POST method and we also have to send some information using a Multipart Form.
By a simple report we mean one that does not require any parameters. Running reports makes use of the POST method and we also have to send some information using a Multipart Form.
The BI Publisher REST documentation to run a report specifies the format of the url as /services/rest/v1/reports/{reportPath}/run, which just like the Get Report Definition request is what appears after the normal URL for BI Publisher. The URL request is the same as for the Get Report Definition except it ends with /run.
We went to Postman and opened a new tab by clicking on the + button. We entered the URL by copying the Get report Definition URL into the text box and adding /run to the end of it. The Run Report request has to be a POST method so we changed it from GET to POST.
The Content-Type has to be multipart/form-data. To set that up we went to the Headers tab and entered Content-Type as the Key and multipart/form-data as the Value. Both of these appeared as values to choose once we started typing.
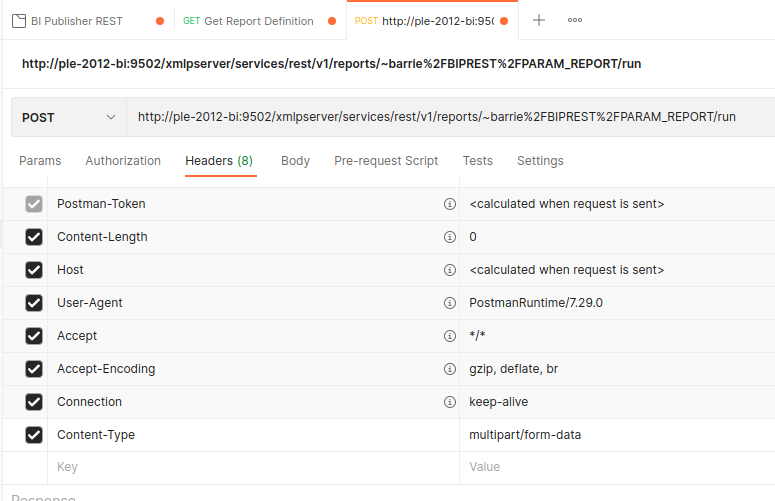
The Run Report request needs to send a ReportRequest as a part in the request which requires it being added to the body of the request. This is sometimes called the Payload. There are many attributes that can go in here but we are going to keep it very simple at first, and discuss some of them later.
We switch to the body tab where we need to click on the form-data radio button before we can enter the ReportRequest which requires us to add the Key, Value and Content-Type. Postman doesn’t display the last of these by default so we have to include Content-Type by clicking the elipses on the headings row and ensuring Content Type is selected, then we can enter the required values. In our case ReportRequest is typed into the Key box, {"byPassCache":true} in the Value box and application/json into the Content Type box. The Value is in Json format so we have to specify the content as application/json.
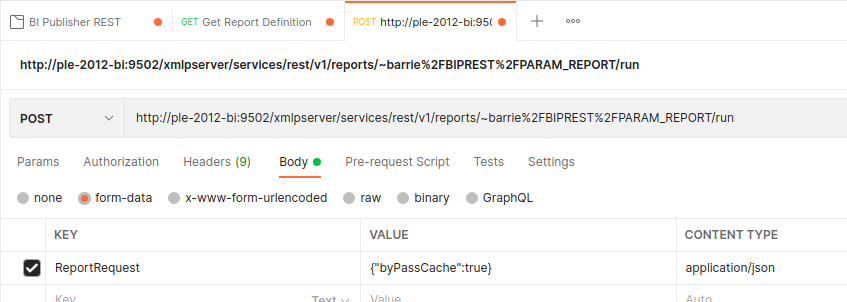
Just as with the Report Definition, the last steps are to save the Request to our collection and set the Authorization, before clicking on the Send button to get the report data. The screenshot shows the data returned as CSV data.
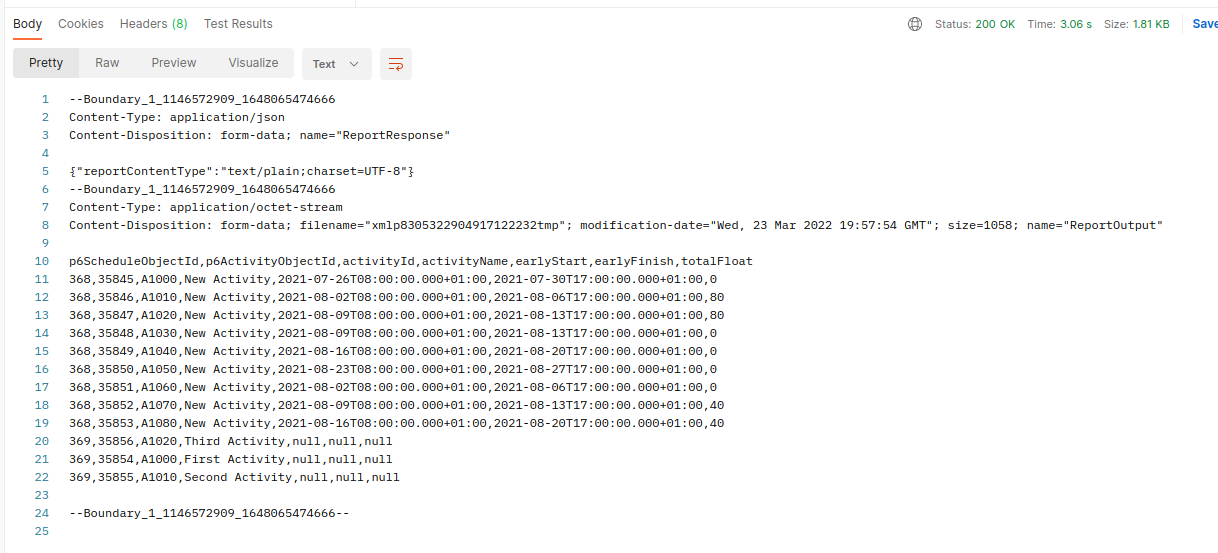
Our simple report defaults to returning data as CSV, but it is also configured to return data as XML. We can request the report is returned as XML by passing "attributeFormat":"xml" as part of the ReportRequest so now the value of the ReportRequest is {"byPassCache":true, "attributeFormat":"xml"}. This time the data is returned in xml format when the Send button is clicked.
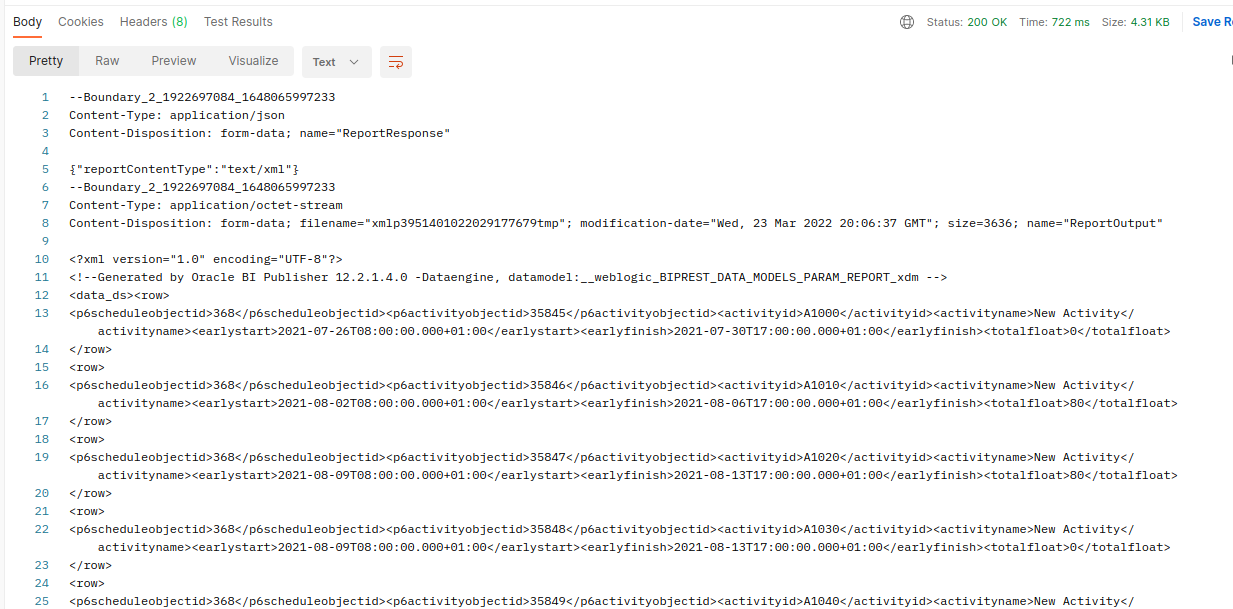
There are many options that can be passed, but they aren’t documented in the REST documentation. They can be found in the SOAP Web Services documentation which is in the Developer’s Guide for Oracle Business Intelligence Publisher. We found them in the 2.3.46 ReportRequest section. If the report has not been configured to use an option found here, then requesting it won’t make a difference. As an example, our report is not configured to return a PDF format so setting the attributeFormat to pdf results in an error being returned.
Requesting a report with a parameter
The report we have been using just returns some basic information about Activities in the database. We have now changed the report to require a parameter for the internal P6 Project Id. The report will now return only the P6 Activities for that specific P6 Project.
The parameter is named p_proj_id with a Data Type of Integer and a Parameter Type of Text. This just means we can send it an integer value and so long as there is a P6 project with a proj_id of the value we send, then a record for each task will be returned. If there is no project then BI Publisher will return an empty XML stream, that will look like this: <data_ds></data_ds>.
The parameter is passed as another value in the ReportRequest. We need to send the value 411 to the p_proj_id parameter, so we need to add "parameterNameValues": { "listOfParamNameValues": [{"name": "p_proj_id","values": "411"}]} into the ReportRequest.
It is very difficult to work this out from the BI Publisher REST documentation, which seems to send us round and round in circles. It is slightly less difficult to get it from the BI Publisher SOAP documentation. Considering it is something that is very common, we think it needs adding as an example to the Run Report API.
The name is the name of the BI Publisher, which in our case is p_proj_id, and the values is the value we wish to set. To test this out we added the parameterNameValues structure to the end of the existing ReportRequest string, separating it with a comma. The full string now looks like this: {"byPassCache":true, "attributeFormat":"xml", "parameterNameValues": { "listOfParamNameValues": [{"name": "p_proj_id","values": "411"}]}}
When we click the Send button in Postman it now returns the tasks for the P6 Project with an internal P6 Project Id of 411.
If we want to get the tasks for more than one P6 project, we can call the report for each project, but that seems a little cumbersome. BI Publisher allows the parameter value to be a set of comma separated values. We made the change to our report by selecting the option Text field contains comma-separated values and then updated the WHERE statement from WHERE proj_id = :p_proj_id to be WHERE proj_id IN ():p_proj_id).
We clicked the Send button in Postman to verify it still returns the tasks for a single project, which it did. Now we decided to request the tasks for 3 different projects with project_id of 412, 413 & 414. All we did was replace the parameter value of 411 with 412,413,414 so the full ReportRequest is now set to: {"byPassCache":true, "attributeFormat":"xml", "parameterNameValues": { "listOfParamNameValues": [{"name": "p_proj_id","values": "412,413,414"}]}}.
We clicked the Send button and it returned the tasks from the project specified.
What next?
Anyone who has been struggling with working out how to run a BI Publisher report using the REST API, and then pass a parameter to retrieve data should be able to do that using the information in this post. There is a lot more to try out and explore, such as passing more than one parameter, or retieving a list of values from BI Publisher and setting one or more of them them as parameters in the ReportRequest.
We plan to visit those topics in another post, and also show how we extracted the XML and put it in a database.